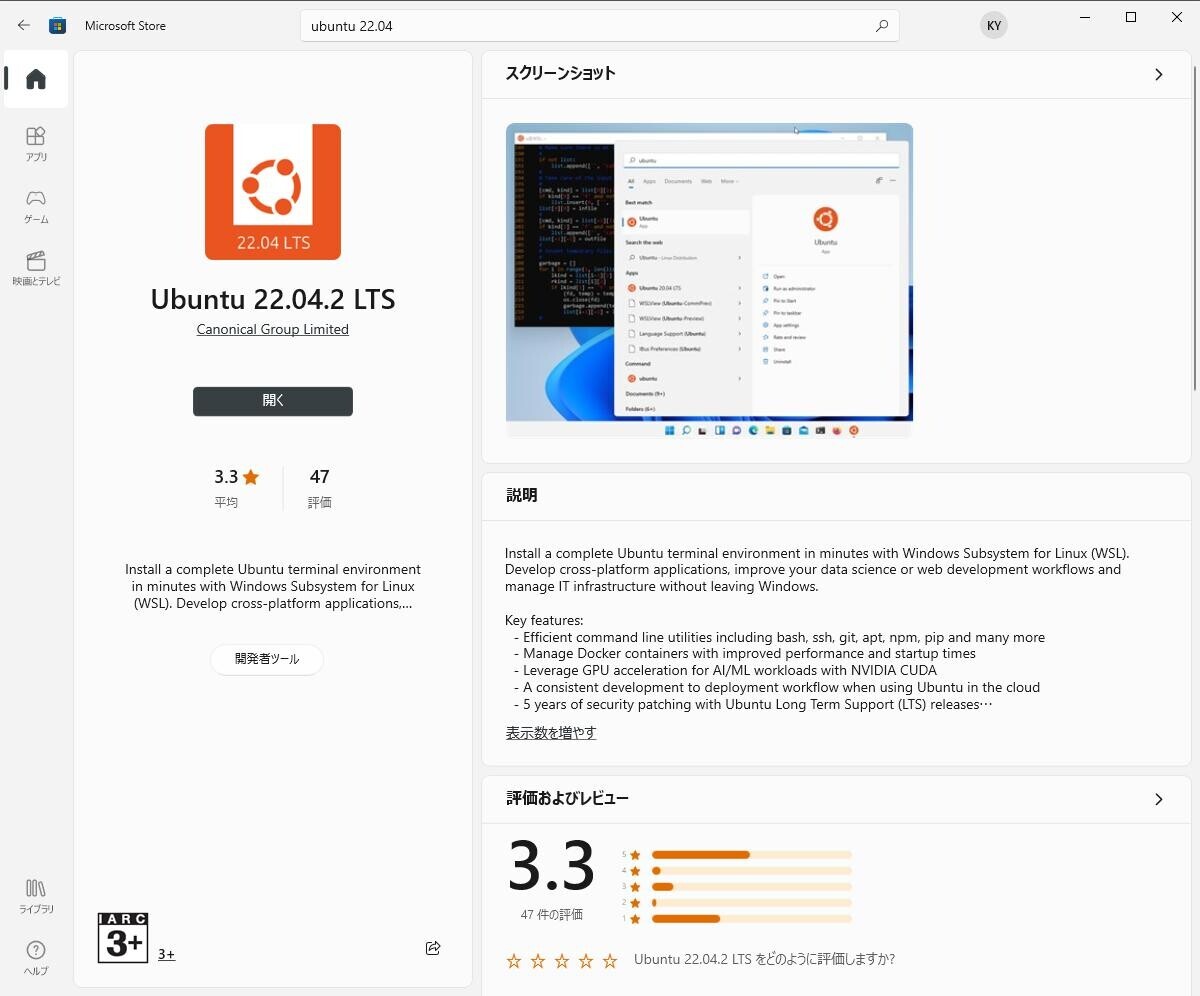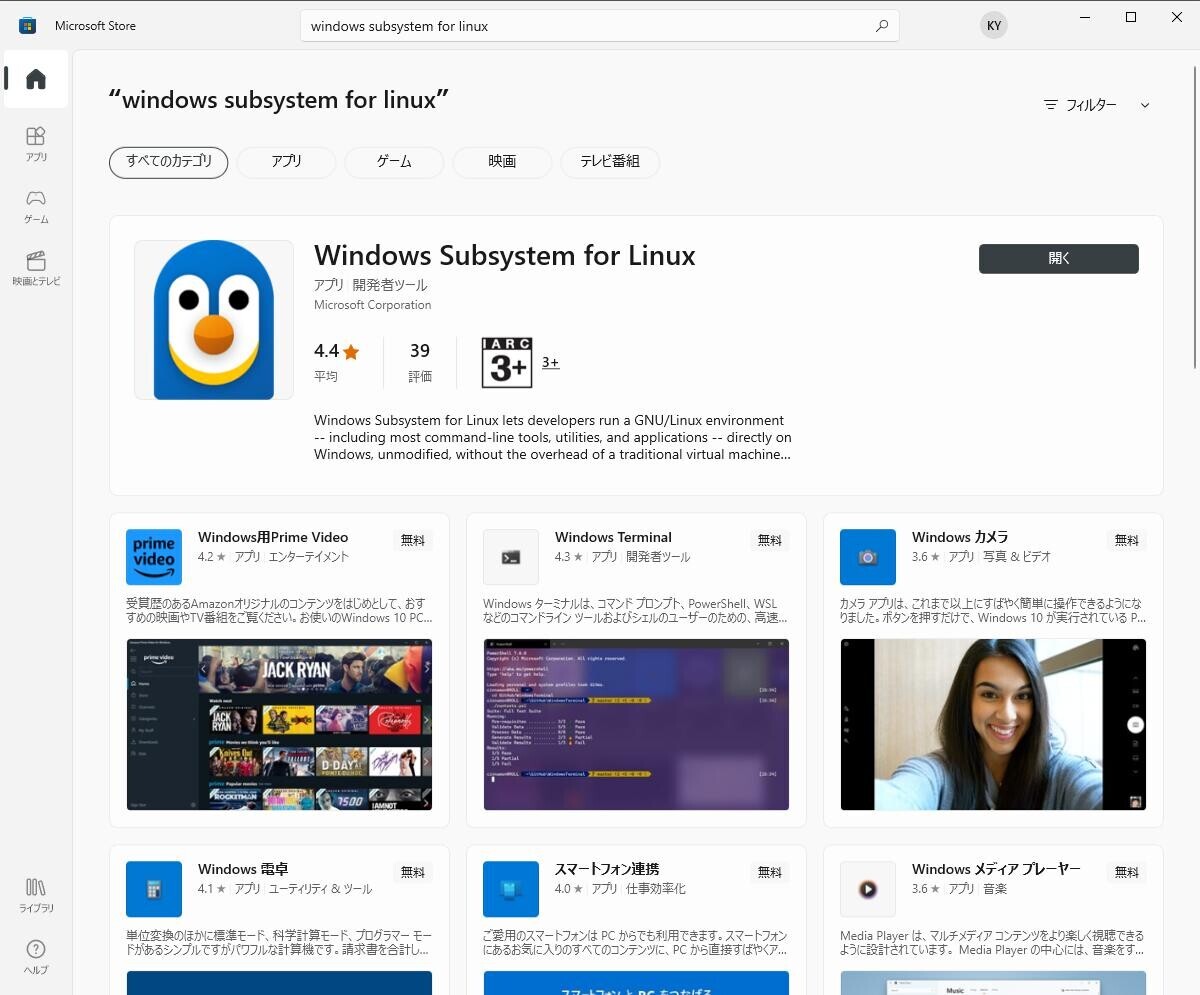- 多分、新規インストールの場合はこの順番でインストールするだけでWSL2が有効になるはず。
- Windows 10 22H2ではHyper-Vを有効にしてもVMWare Workstation 17と共存できている。
- wsl --set-version Ubuntu-22.04 2を実行する際にBIOSで仮想化が有効になっている必要がある。VMWareのゲストOSだとBIOS設定出来ないので無理かも。
WSLの状態を確認
C:\Windows\system32>wsl.exe -l -v
NAME STATE VERSION
* Ubuntu-22.04 Running 1
C:\Windows\system32>wsl.exe --version
WSL バージョン: 1.2.5.0
カーネル バージョン: 5.15.90.1
WSLg バージョン: 1.0.51
MSRDC バージョン: 1.2.3770
Direct3D バージョン: 1.608.2-61064218
DXCore バージョン: 10.0.25131.1002-220531-1700.rs-onecore-base2-hyp
Windows バージョン: 10.0.19045.3086
WSL2にアップグレードする
C:\Windows\system32>wsl --update
更新プログラムを確認しています。
Linux 用 Windows サブシステムの最新バージョンは既にインストールされています。
C:\Windows\system32>dism.exe /online /enable-feature /featurename:Microsoft-Windows-Subsystem-Linux /all /norestart
展開イメージのサービスと管理ツール
バージョン: 10.0.19041.844
イメージのバージョン: 10.0.19045.3086
機能を有効にしています
[==========================100.0%==========================]
操作は正常に完了しました。
C:\Windows\system32>dism.exe /online /enable-feature /featurename:VirtualMachinePlatform /all /norestart
展開イメージのサービスと管理ツール
バージョン: 10.0.19041.844
イメージのバージョン: 10.0.19045.3086
機能を有効にしています
[==========================100.0%==========================]
操作は正常に完了しました。
C:\Windows\system32>wsl --set-default-version 2
WSL 2 との主な違いについては、https://aka.ms/wsl2
を参照してください
この操作を正しく終了しました。
C:\Windows\system32>wsl --set-version Ubuntu-22.04 2
WSL 2 との主な違いについては、https://aka.ms/wsl2
を参照してください
変換中です。これには数分かかる場合があります。
この操作を正しく終了しました。
C:\Windows\system32>wsl -l -v
NAME STATE VERSION
* Ubuntu-22.04 Stopped 2
cronを有効にする
E:\Bin>cat wsl-cron.bat
wsl -u root -- service cron start